GitHub is a good addition to DBeaver Community Edition (CE). It allows to store scripts and other files in source control. Even with some limitations in DBeaver CE, GitHub full functionality can be utilized. There are varieties of ways connecting GitHub to DBeaver CE. SSH protocol provides with enhanced security and seamlessly integrated with DBeaver CE. In some cases, it can work when HTTPS one might be problematic.
The article uses DBeaver 21.1.0 CE installed in Windows.
1. Prerequisite. Create SSH key
Follow Create SSH Key in DBeaver CE article.
2. Prerequisite. Install DBeaver Git extension
Follow Install DBeaver CE Git Extension article.
3. Open File menu and select Import menu item
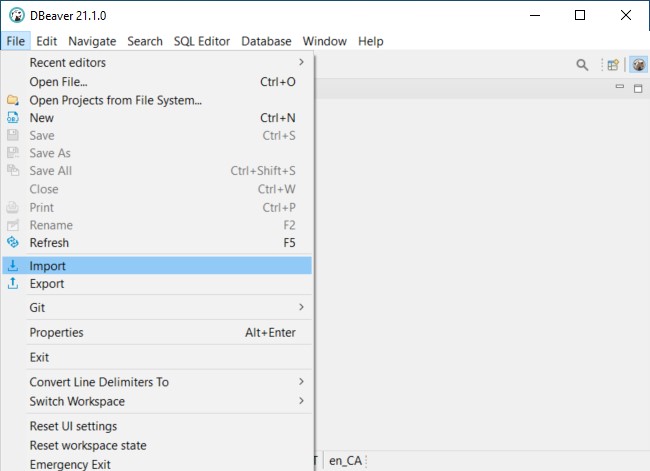
4. Expand Git node and select any item, for example, Projects from Git
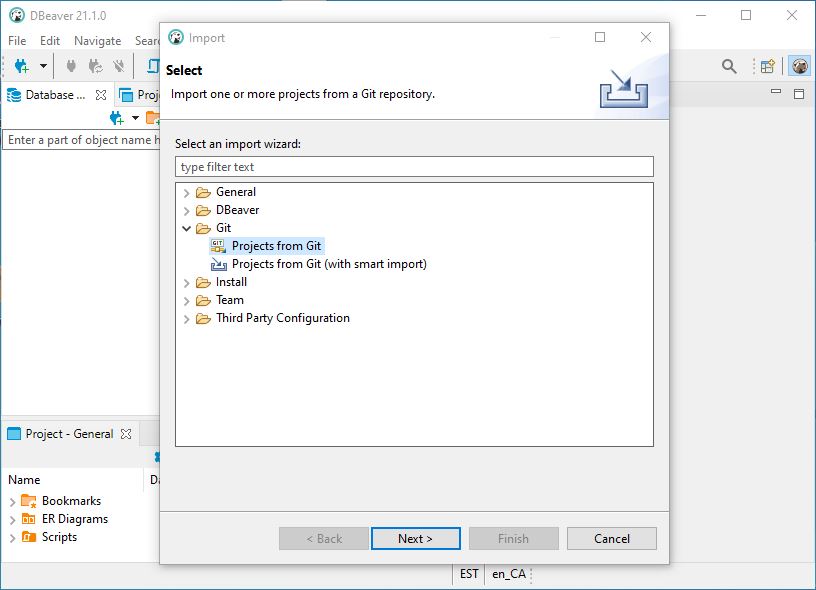
5. Select Clone URI
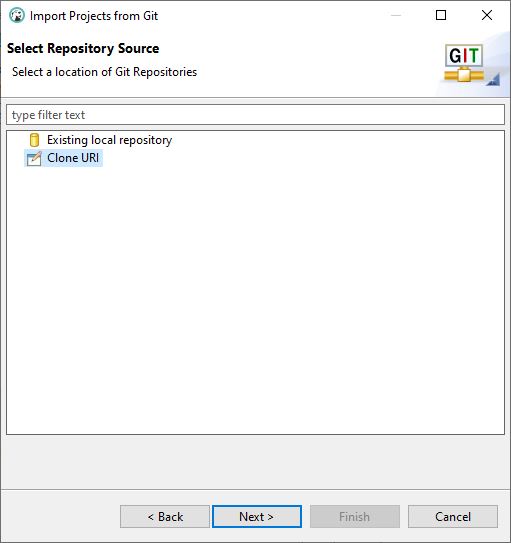
6. Go to your repository in GitHub and copy SSH URL
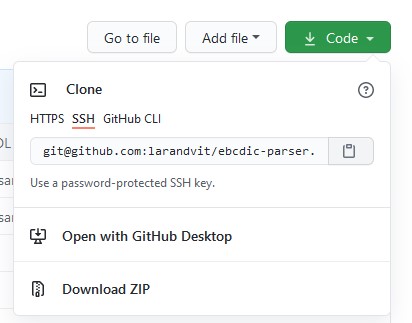
7. Return back to DBeaver and click Next
8. Paste SSH URL to URI field. The rest of fields will be filled out automatically
Leave Password field empty.
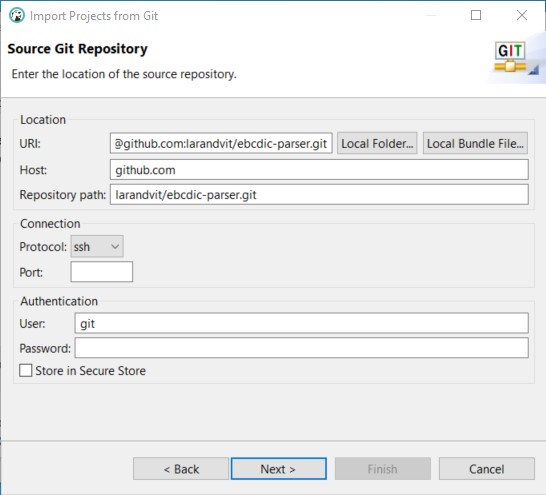
9. Accept and store key
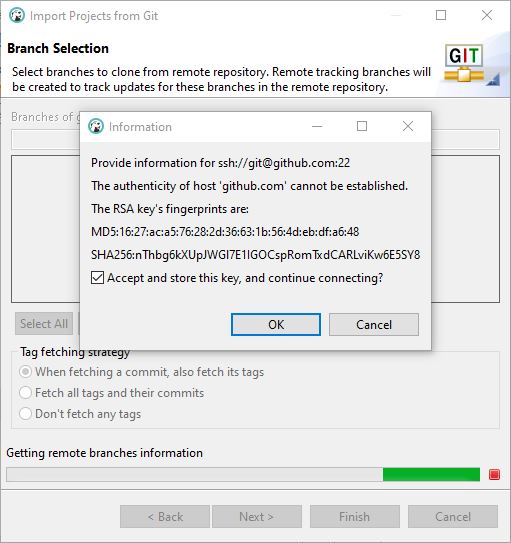
10. Confirm creating of know_hosts file
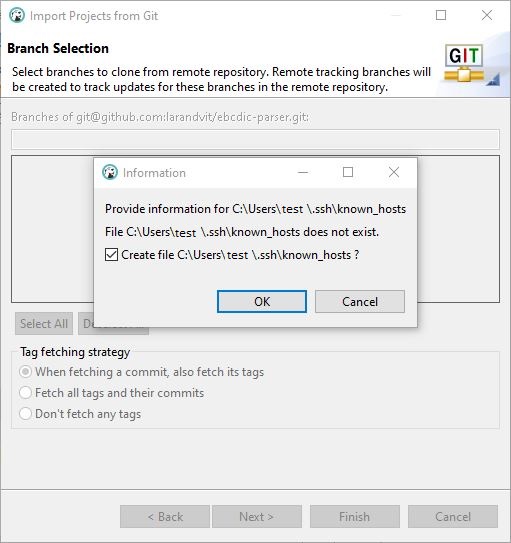
11. Key in passphrase
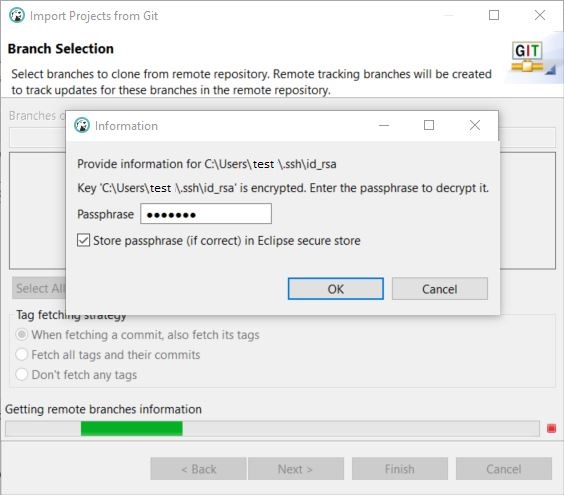
12. Select branch to import
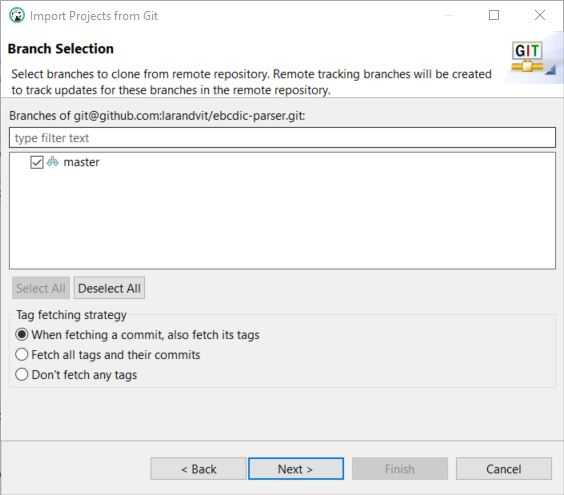
13. Pick up a destination directory or accept default one
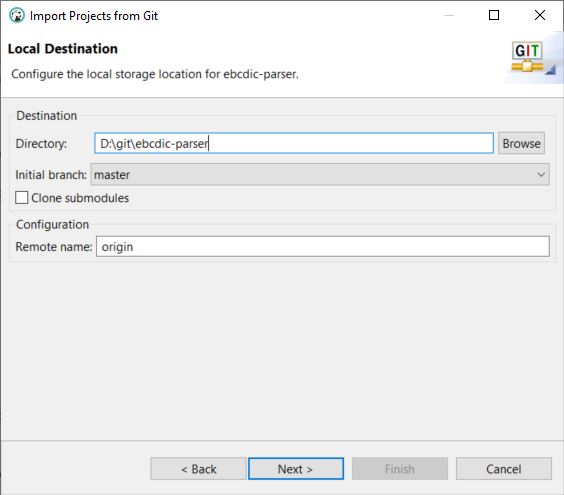
14. Select a wizard for importing your project
A general project should work for many cases.
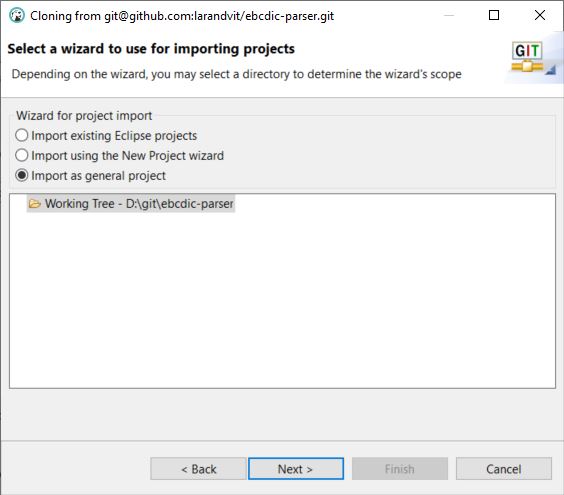
15. Final confirmation
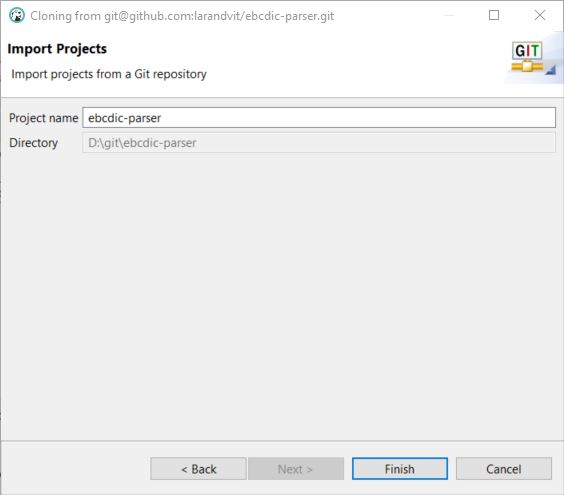
16. Switch to Projects tab to see the imported project
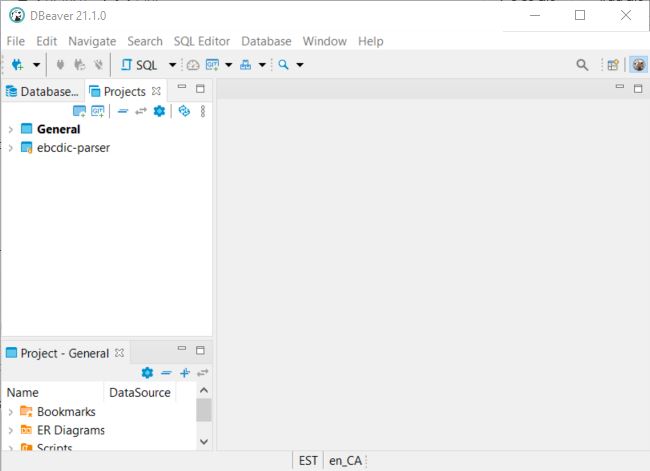
 tech jogging
tech jogging
Comments
comments powered by Disqus