One of the ways to implement Google Analytics in your tools or Web sites is to utilize Google Analytics APIs. This way is very flexible as Google Analytics APIs can be used with wide range of the programming languages. Moreover, APIs are mature product which on the market for many years. The latest v4 contains rich set of functionalities which was forged from earliest versions. It's back compatible with previous v3. The first step to start using Google Analytics APIs includes creating of an OAuth credentials. There are many options to proceed with it but we follow a route to generate credentials for a Web site with javascript implementation. It's applicable to other scenarios as well.
The article is based on API v4 and includes a sample of code to test your setup. The sample is extracted from Google JavaScript quickstart for web applications. The original code was modified to show error messages in case of encountering any issues and logout functionality.
1. Create a Google account
All Google tools request a Google account. If you already have a Google email, it can be used as your Google account otherwise follow link.
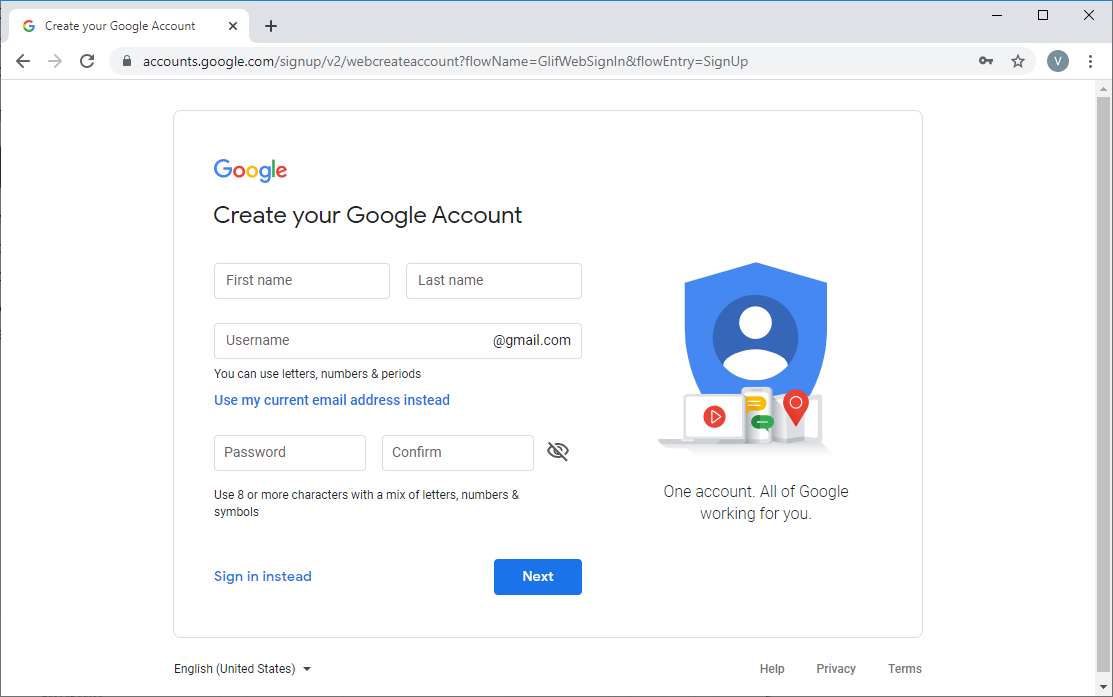
2. Open Google Developer Console
Google Developer Console is used to create an OAuth credentials. To open the tool, sign in with your Google account, and then agree to Terms of Service.
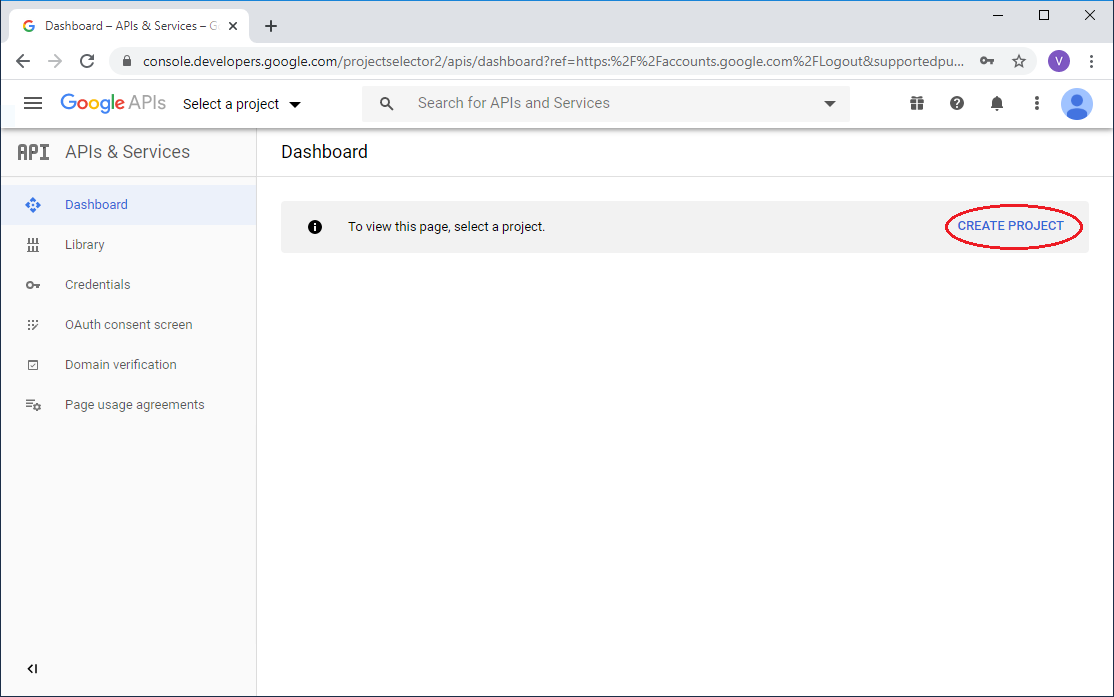
3. Create a new API project
- Type in your project name. If you create a new project for your personal usage, leave Location with No organization default value.
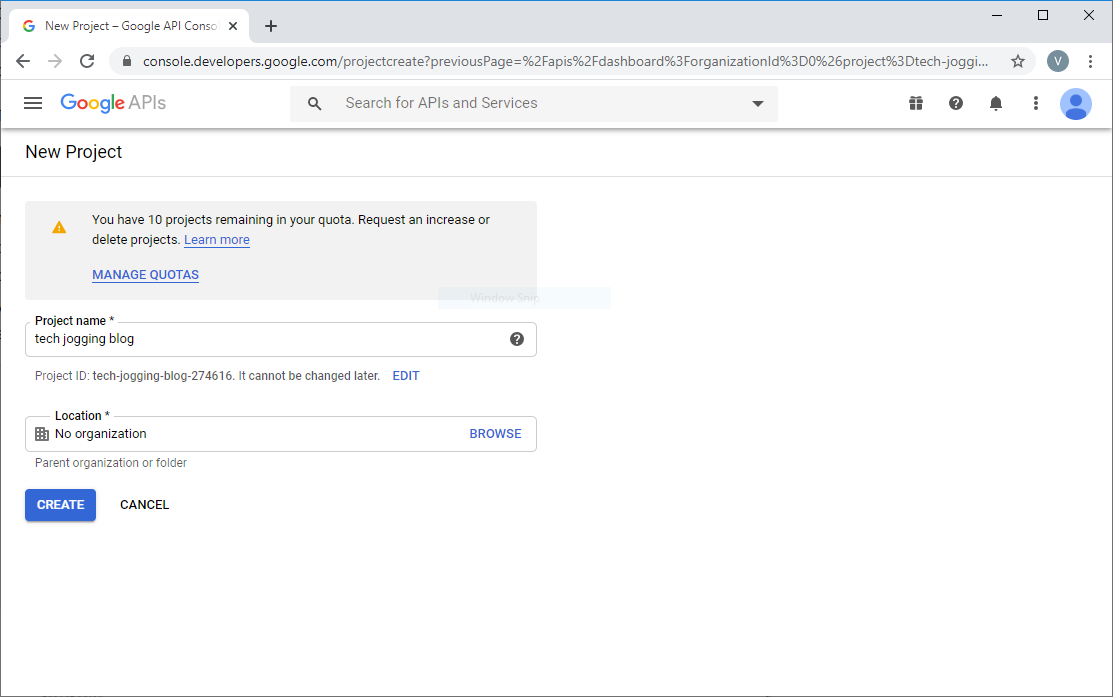
- Your project name is the current one.
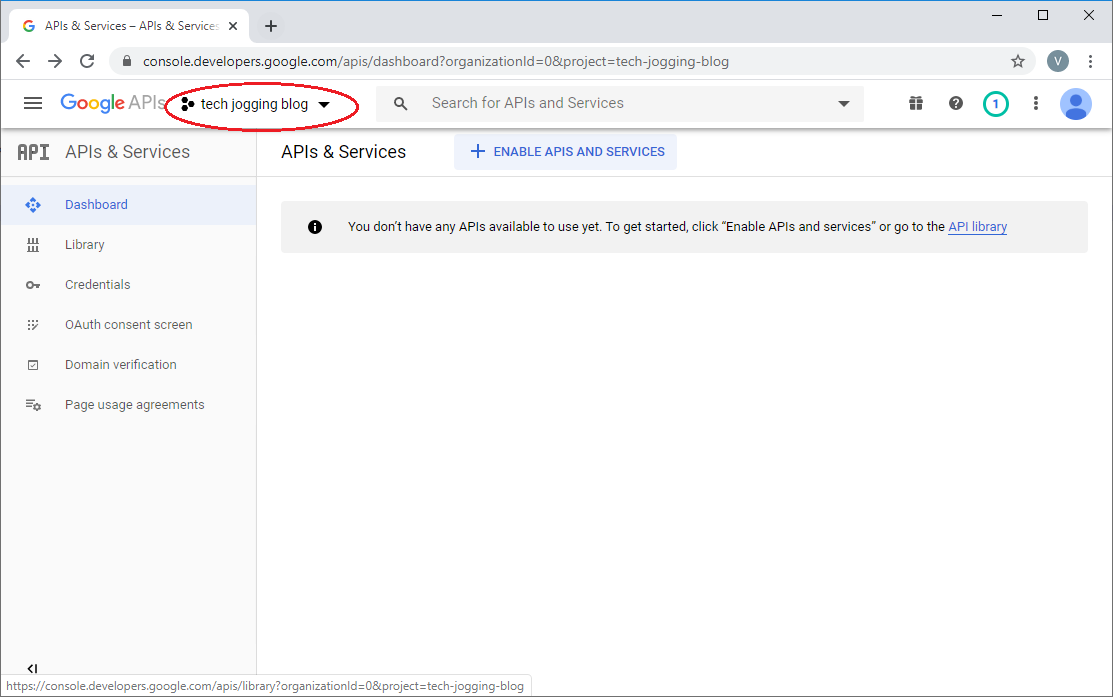
4. Enable Google Analytics APIs
Click ENABLE APIS AND SERVICES button.
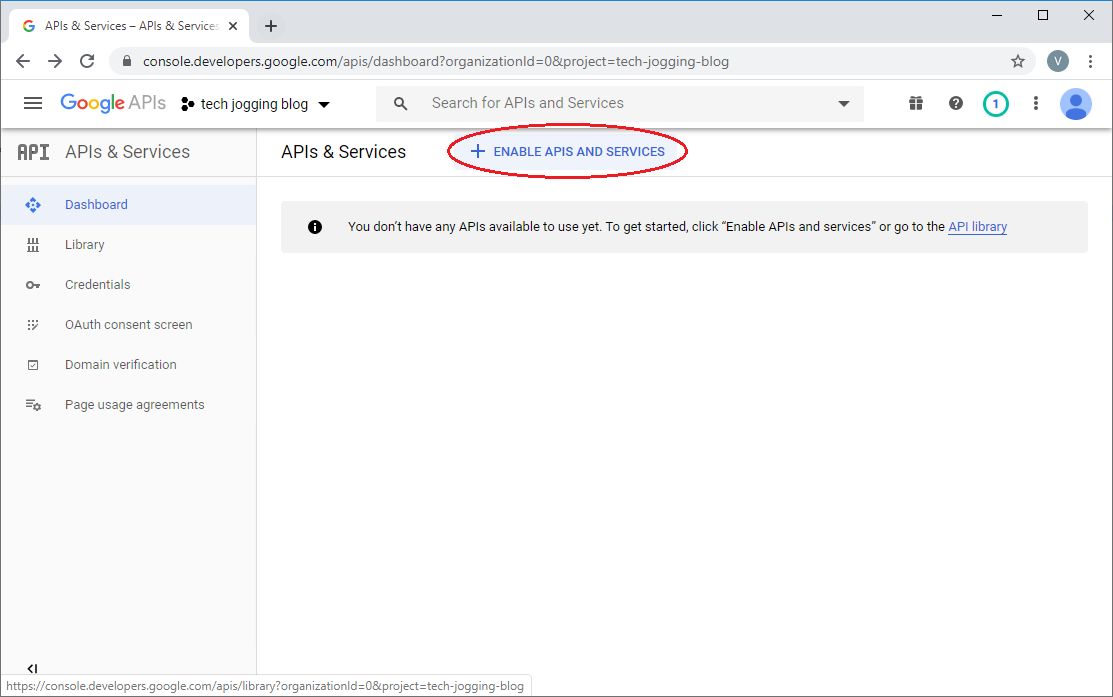
Search for Google Analytics Reporting APIs from the list of available APIs.
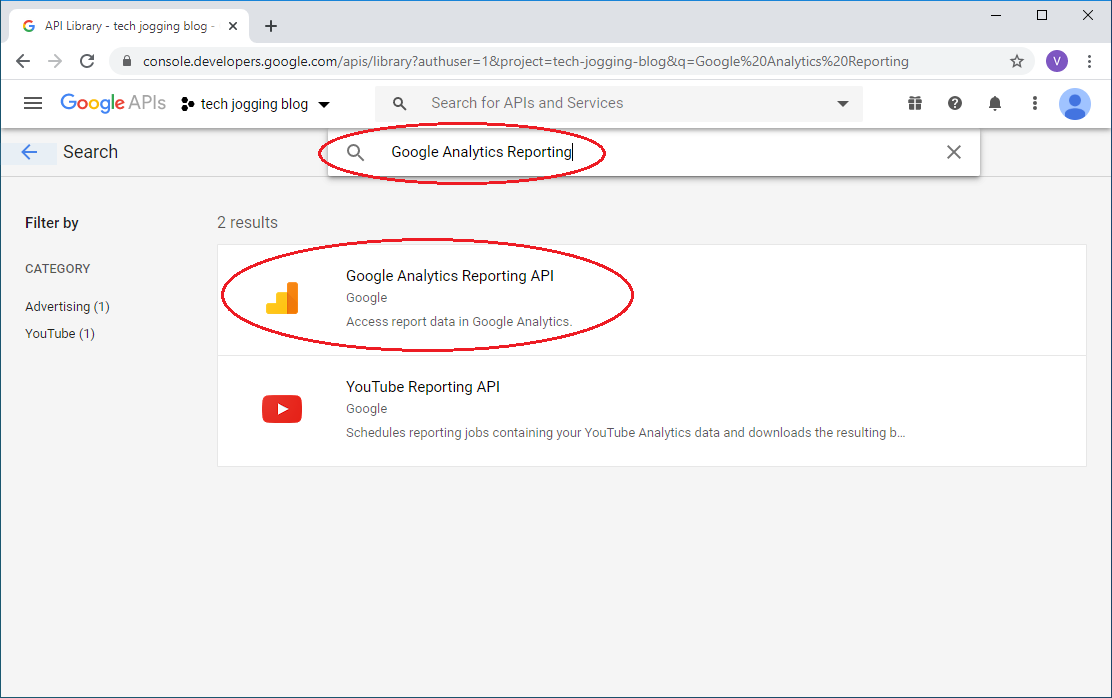
Confirm your intention.
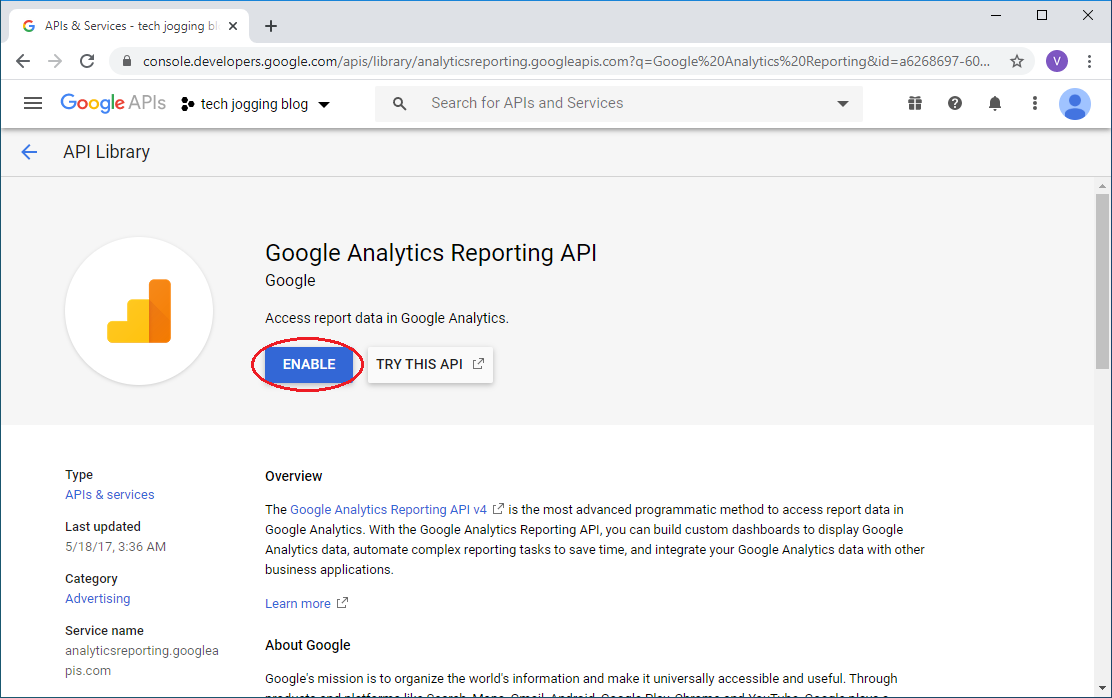
5. Configure Consent
Select Credentials menu item from the dashboard.
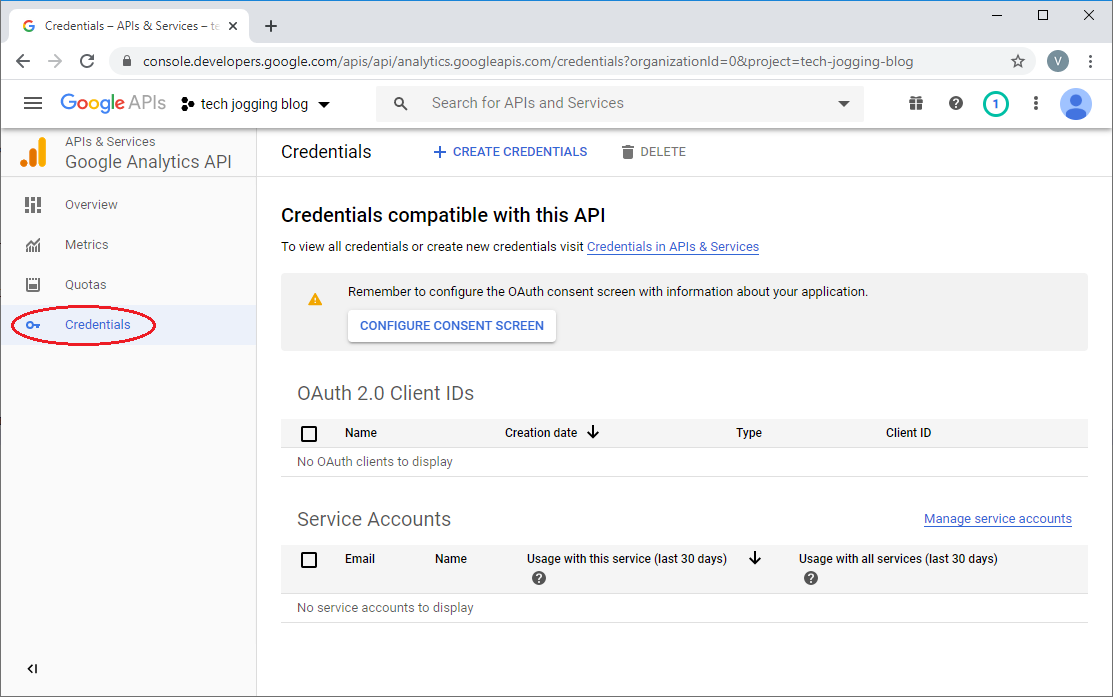
Initiate configuration of consent clicking CONFIGURE CONSENT SCREEN.
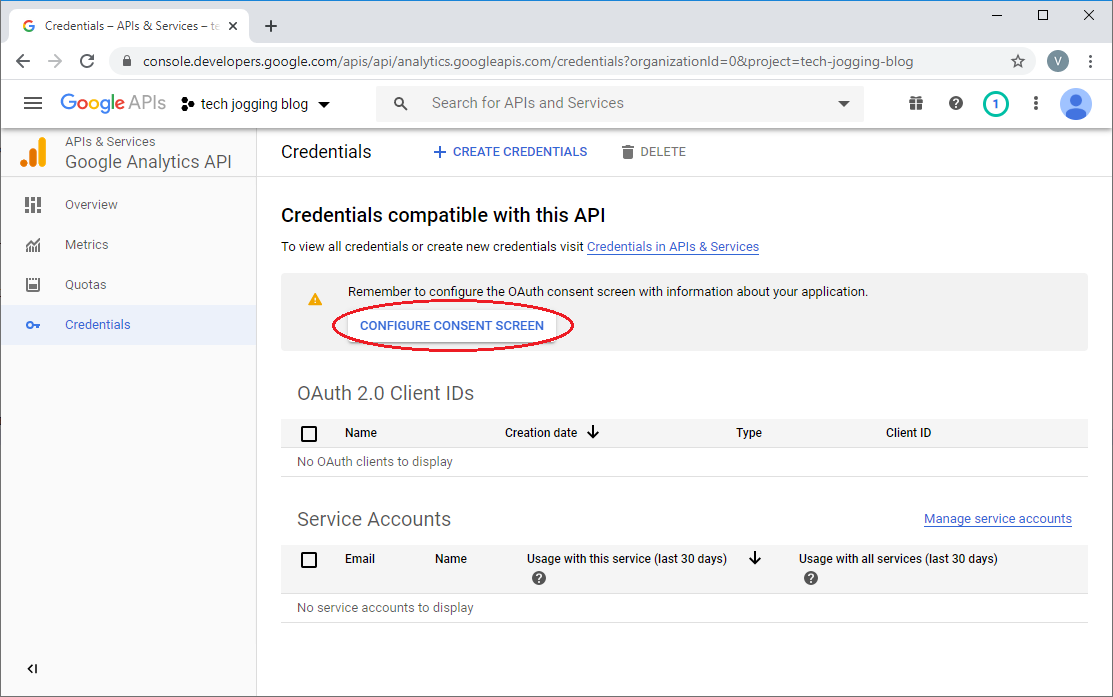
If you left Location with No organization value, you have only External User Type option enabled.
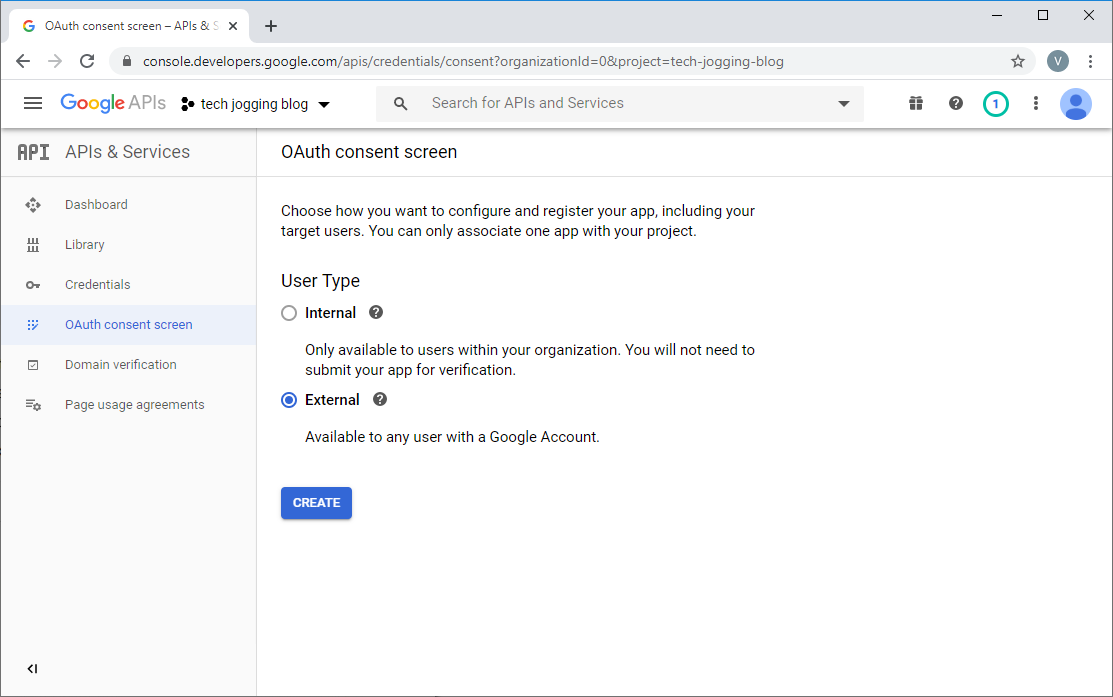
Enter information about your Web site.
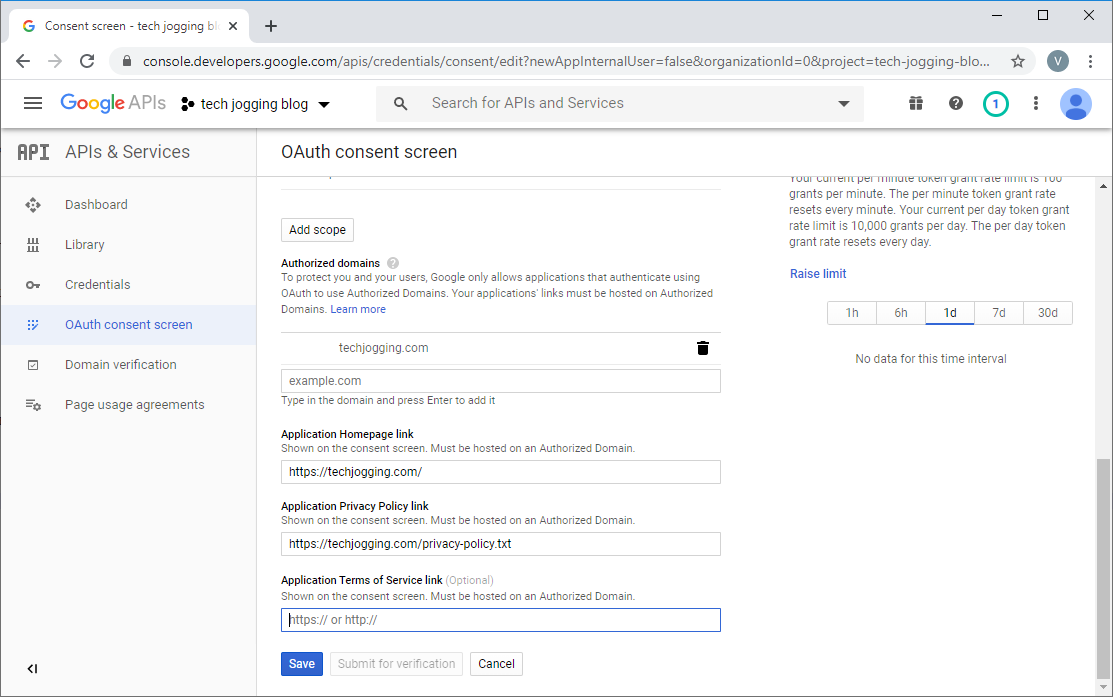
Final screen of the configuration.
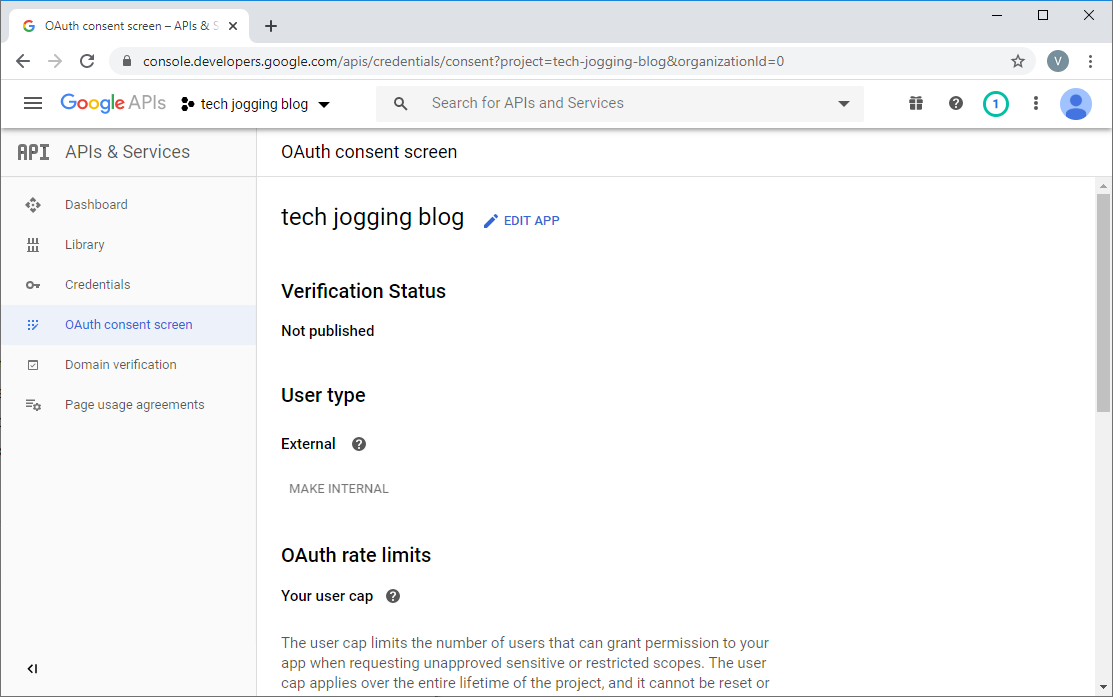
6. Create an OAuth credentials
Go back to Credentials screen and click CREATE CREDENTIALS button, and then select OAuth client ID.
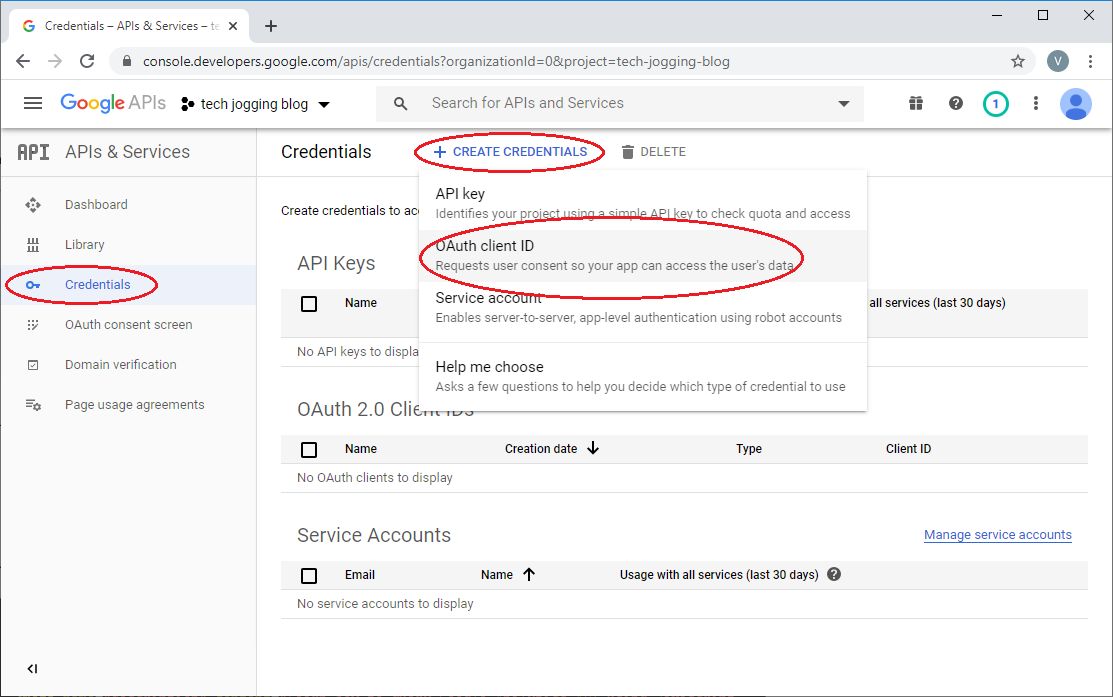
Select Web application type, type in your application name, and enter your website. If you test it, you can enter http://localhost.com.
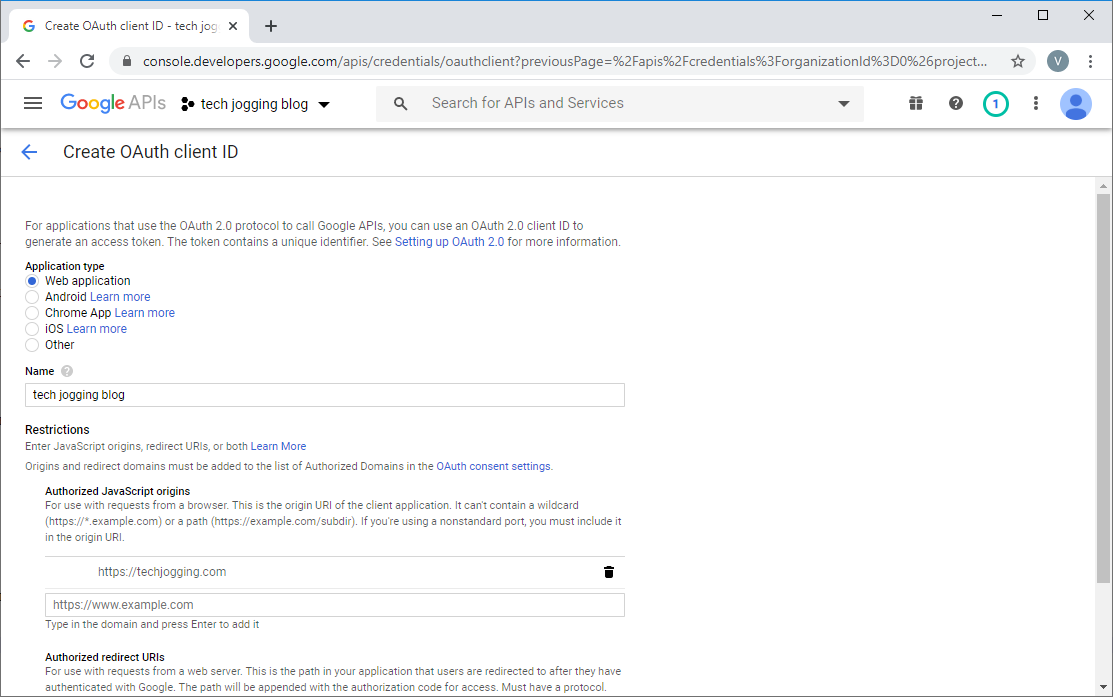
Confirmation screen.
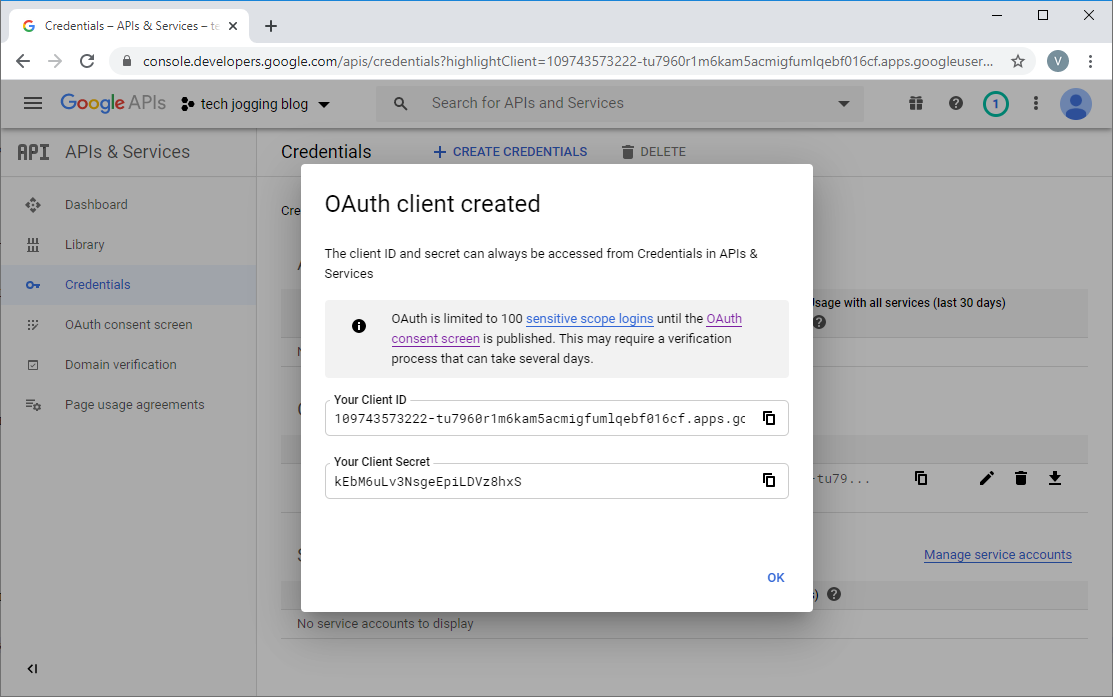
Your OAuth credentials created.
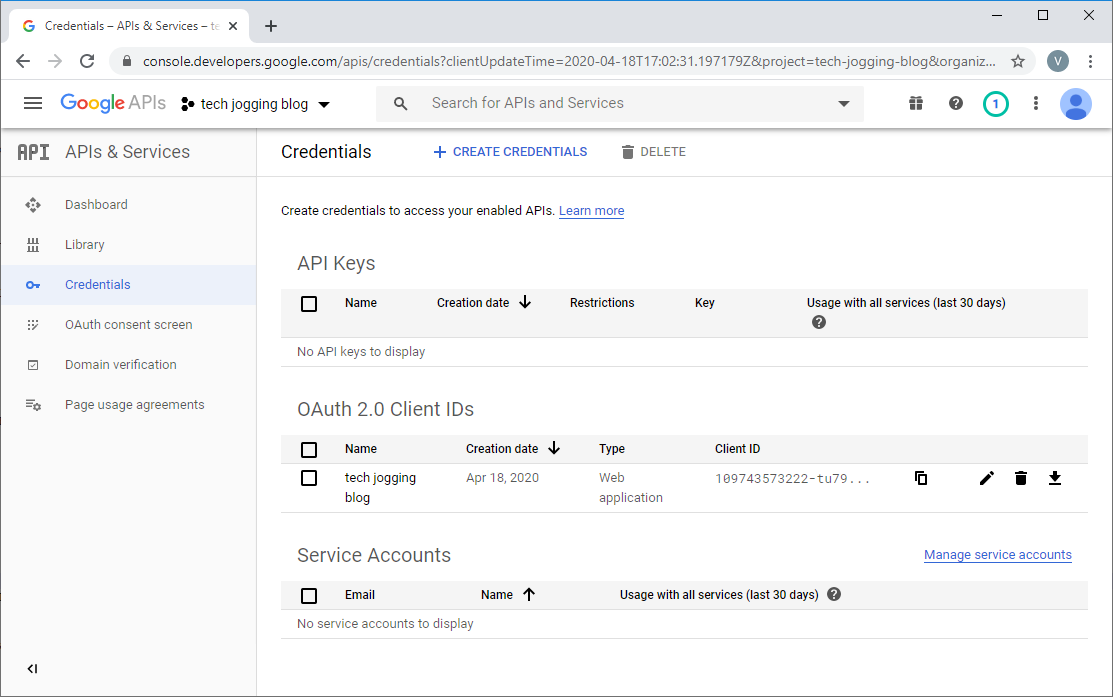
OAuth credentials information can be retrieved if you click on the name of OAuth 2.0 Client ID entry.
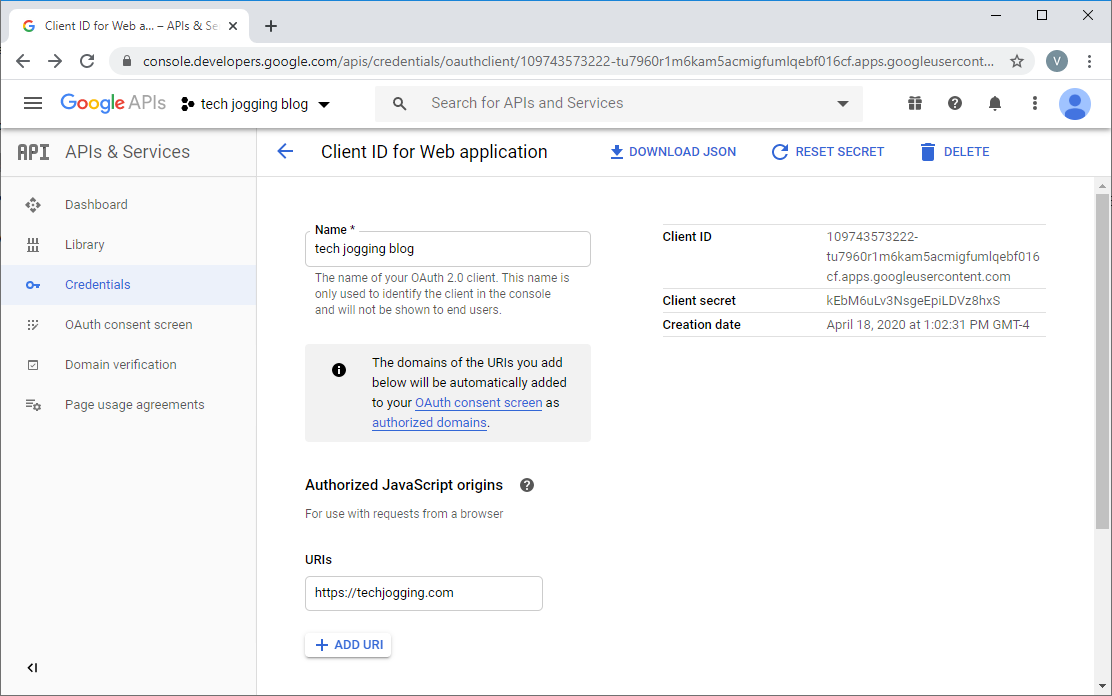
7. Grant Account Explorer access to your Google Account
- Open Account Explorer.
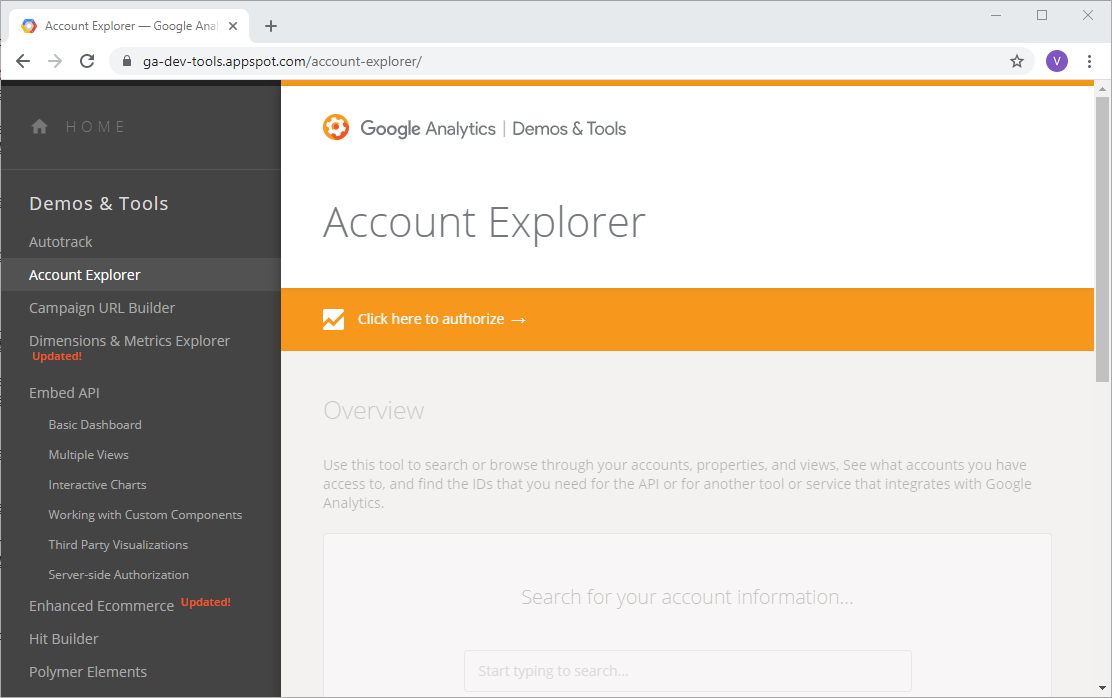
- Allow Account Explorer access your Google Account.
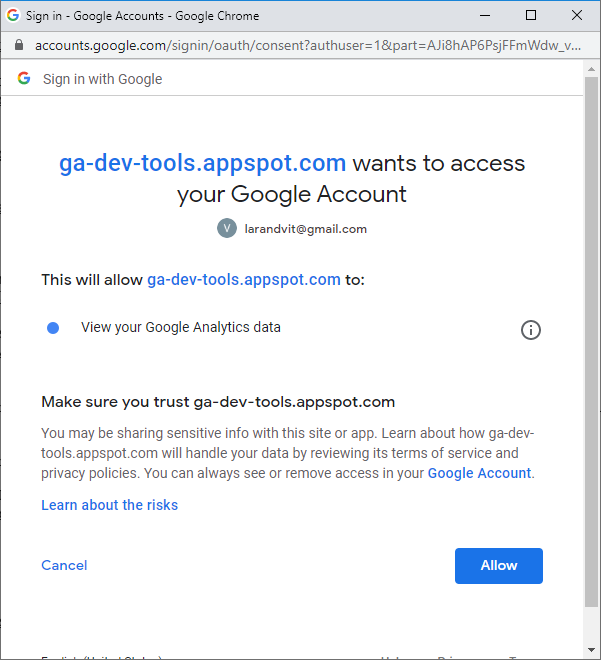
- Select your Account, Property, and View.
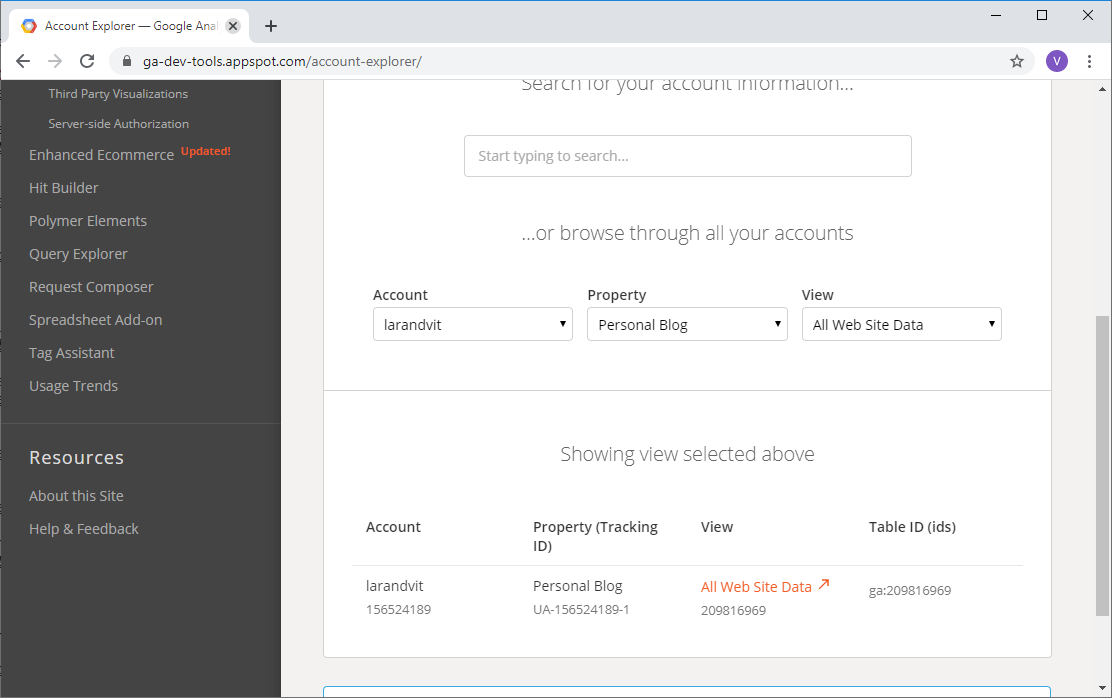
- View field contain VIEW_ID requested by Google Analytics API.
8. API v4 Sample
The sample shows a number of sessions for the last 8 days.
Create an HTML file on your Web server replacing (1) client_id with yours in<meta name="google-signin-client_id" content="109743573222-tu7960r1m6kam5acmigfumlqebf016cf.apps.googleusercontent.com"> line and (2) VIEW_ID in var VIEW_ID = '209816969'; line, and then open it in browser. It will ask for your Google account credentials associated with your Google Analytics.
<!DOCTYPE html>
<html>
<head>
<meta charset="utf-8">
<title>Analytics Reporting API V4 Sample</title>
<meta name="google-signin-client_id" content="109743573222-tu7960r1m6kam5acmigfumlqebf016cf.apps.googleusercontent.com">
<meta name="google-signin-scope" content="https://www.googleapis.com/auth/analytics.readonly">
</head>
<body>
<h1>Analytics Reporting API V4 Sample</h1>
<!-- The Sign-in button. This will run `queryReports()` on success. -->
<p class="g-signin2" data-onsuccess="queryReports"></p>
<!-- The Sign-out button. -->
<button onclick="signOut()">Logout</button>
<!-- The API response will be printed here. -->
<h3>API response</h3>
<textarea cols="80" rows="10" id="query-output"></textarea>
<!-- The errors will be printed here. -->
<h3>Error</h3>
<textarea cols="80" rows="5" id="query-error"></textarea>
<script>
// Replace with your view ID.
var VIEW_ID = '209816969';
// Query the API and print the results to the page.
function queryReports() {
try{
document.getElementById('query-error').value = '';
gapi.client.request({
path: '/v4/reports:batchGet',
root: 'https://analyticsreporting.googleapis.com/',
method: 'POST',
body: {
reportRequests: [
{
viewId: VIEW_ID,
dateRanges: [
{
startDate: '7daysAgo',
endDate: 'today-1'
}
],
metrics: [
{
expression: 'ga:sessions'
}
]
}
]
}
}).then(displayResults, displayErrors);
}
catch(err) {
document.getElementById('query-error').value = err;
}
}
function displayResults(response) {
var formattedJson = JSON.stringify(response.result, null, 2);
document.getElementById('query-output').value = formattedJson;
}
function displayErrors(reason) {
document.getElementById('query-error').value = reason.result.error.message;
}
function signOut() {
gapi.auth2.getAuthInstance().disconnect()
document.getElementById('query-output').value = '';
document.getElementById('query-error').value = '';
}
</script>
<!-- Load the JavaScript API client and Sign-in library. -->
<script src="https://apis.google.com/js/client:platform.js"></script>
</body>
</html>
Response is
{
"reports": [
{
"columnHeader": {
"metricHeader": {
"metricHeaderEntries": [
{
"name": "ga:sessions",
"type": "INTEGER"
}
]
}
},
"data": {
"rows": [
{
"metrics": [
{
"values": [
"43"
]
}
]
}
],
"totals": [
{
"values": [
"43"
]
}
],
"rowCount": 1,
"minimums": [
{
"values": [
"43"
]
}
],
"maximums": [
{
"values": [
"43"
]
}
]
}
}
]
}
 tech jogging
tech jogging
Comments
comments powered by Disqus