Microsoft Access can be used to connect to Big Data. Cloudera Hadoop cluster is one of Big Data platforms. Those two systems can easily interact with each other by means of an ODBC connection. Microsoft Access natively supports ODBC drivers and Cloudera develops ODBC drivers for many Operation Systems. Hive data size might impact on a way how to work with data in Microsoft Access.
1. Check Microsoft Access version, if it is 32 or 64-bit.
- Open Microsoft Access.
- Go to File menu.
- Click Account item.
- Click About Access button.
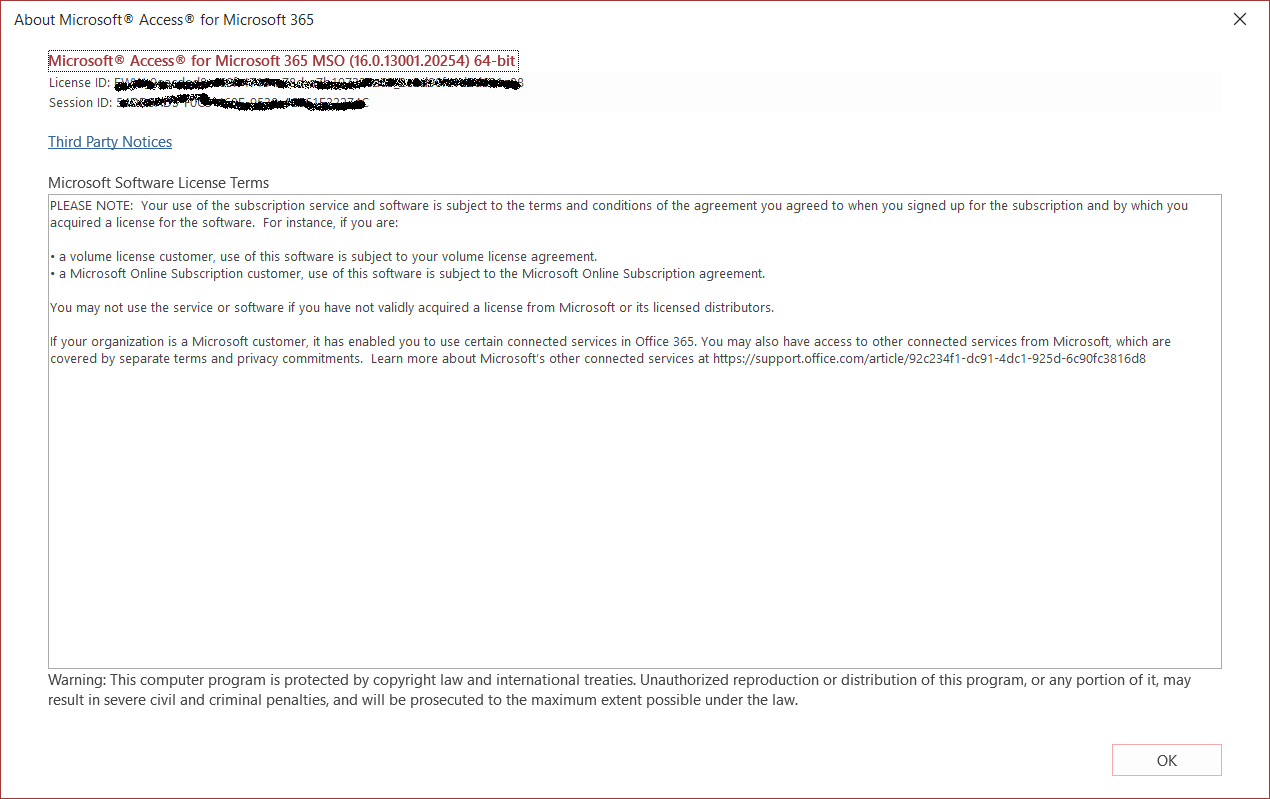
The image shows Microsoft Access 64-bit.
2. Download Cloudera Hive ODBC driver.
The latest driver can be found on Cloudera web site. Let's download version 2.6.4 64-bit driver.
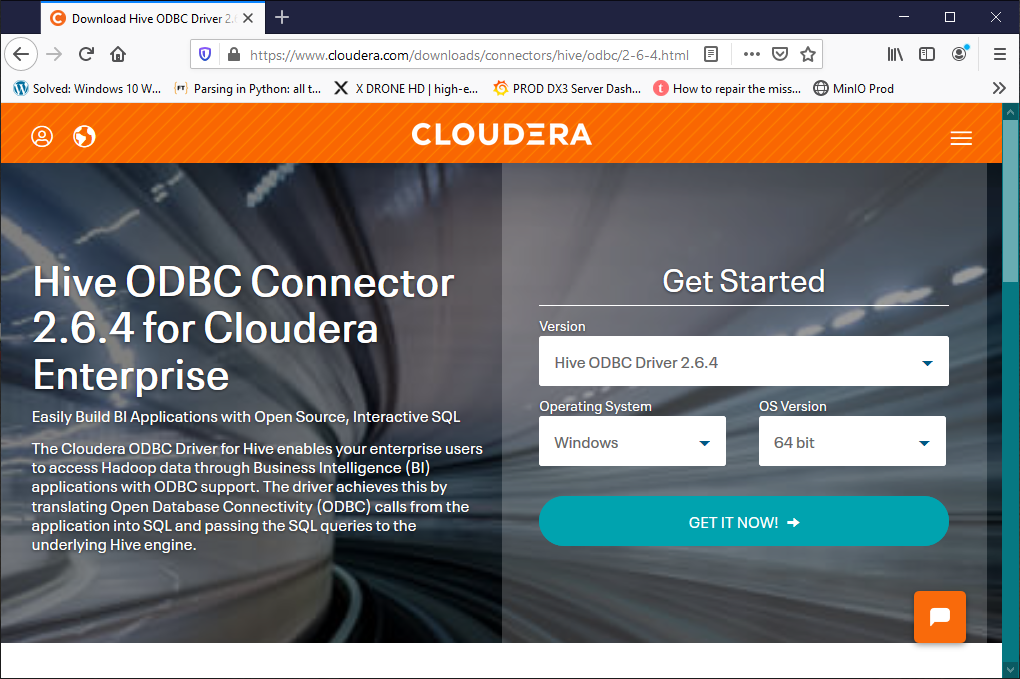
The file name is ClouderaHiveODBC64.msi.
3. Create new ODBC Data Source
- Click on Windows Start button and type in ODBC in Search bar, then run ODBC Data Sources (64-bit).
- Go to System DSN tab. After installing Cloudera Hive driver, it will be 2 new entries: Sample Cloudera Hive DSN 32-bit and 64-bit.
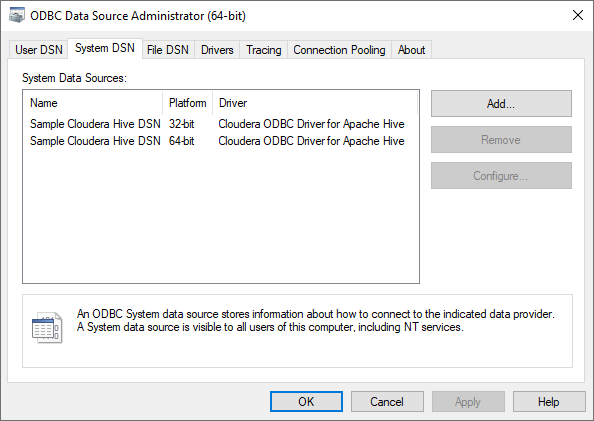
- Create a new data source
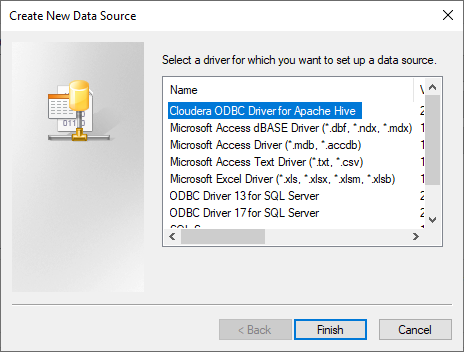
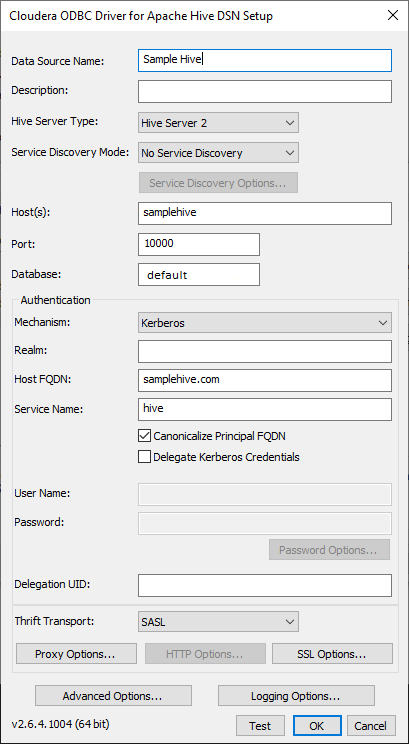
Fill out all fields and click Test button to make sure it works. The sample reveals one of the possible configurations.
Hive Server Type: Hive Server 2
Service Discovery Mode: No Service Discovery
Host(s): samplehive
Port: 10000
Database: default
Mechanism: Kerberos
Host FQDN: samplehive.com
Service: Hive
Thrift Transport: SASL
4. Link Hive table to Microsoft Access
- Open Microsoft Access.
- Go to External Data menu, then New Data Source, after From Other Sources, and finally ODBC Database.
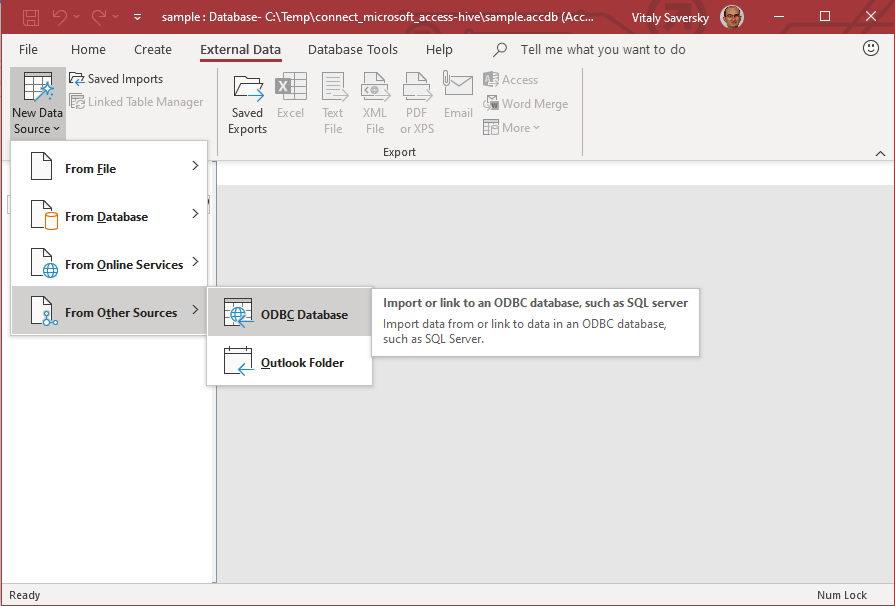
- Select Link to the data source by creating a linked table option.
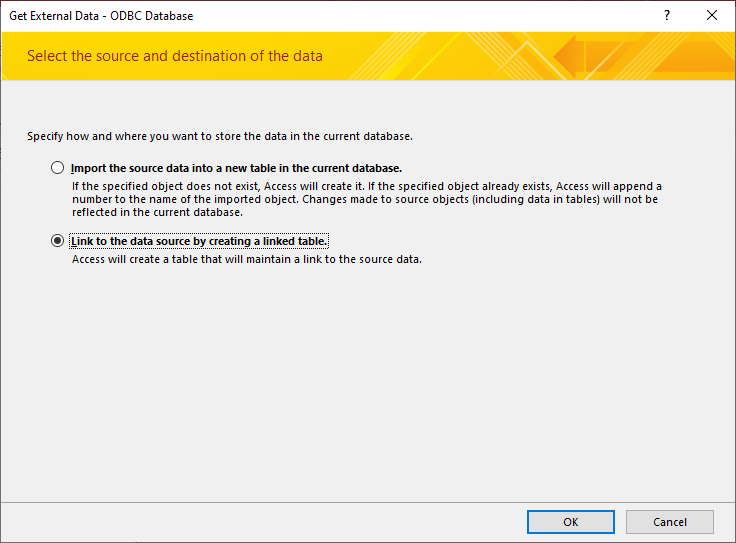
- Pick up Sample Hive Machine Data Source created on step #3.
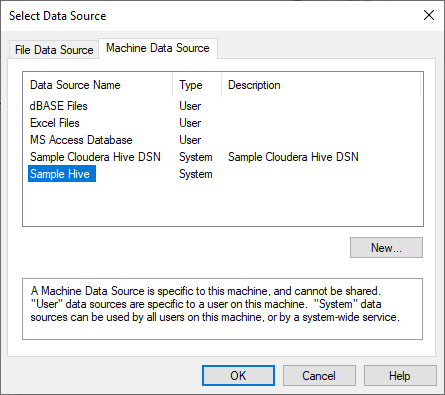
Be patient. It might take a few minutes to show a list of all tables in all Hive databases.
Select your table, and then a unique column or columns to finish it up.
5. Change Microsoft Access timeout when opening a Hive linked table
In some cases, the timeout error can come up. It depends on how busy is Hive or how much data is in a linked table.
Open Registry Editor in Windows.
Find
HKEY_LOCAL_MACHINE\SOFTWARE\Wow6432Node\Microsoft\Office\15.0\Access Connectivity Engine\Engines\ODBCentry and changeQueryTimeoutvalue.
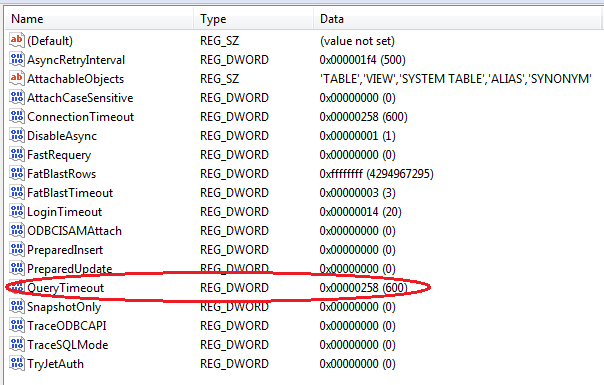
6. Features to access Hive data
The size is the main limitation to use Hive data so you might need to follow those guidelines.
- Before a table usage, figure out the record count in your table.
- If size is up to 100,000 records, the table can be used as a linked one with all available operations in Microsoft Access.
- If size is larger than 100,000 records or so, create a query to filter data to the acceptable size and export data to a Microsoft Access table.
 tech jogging
tech jogging
Comments
comments powered by Disqus